(その気になれば)3分でできる!Trelloの更新をSlackに通知する方法
お久しぶりです。母さんです。
毎日のように新しいサービスがリリースされ、いま何がアツいのかも分かりゃしませんね。
そんな中、最近個人的に一押しのWebアプリがあります。
先日Atlassianに買収されたことでも注目を集めた
タスク管理ツール、『Trello(トレロ)』です。

ときどき名前聞くけどTrelloってなによ
Trelloは2011年に誕生した「タスク管理Webアプリケーション」です。
タスクリストの整理に特化しています。
リリース時は対応言語が英語のみでしたが、2016年4月からついに日本語にも対応しました。
Wikipediaには、Trelloのツールとしての特徴が以下のように掲載されています。
トヨタが1980年代に供給チェーン管理に活用したカンバン方式を模範とし、各プロジェクトは見た目が付箋で示されるタスクを掲示板に表示する形式である。タスクはドラッグ&ドロップにより利用者に割当てられ、コメント・添付・投票・期日・チェックリスト機能を追加できる。
https://ja.wikipedia.org/wiki/Trello
意外にも自動車メーカーであるトヨタの名前が出てきました。
トヨタ自動車の製造工程で、必要な部品の数を「カンバン」の付け外しで管理していたことが『カンバン方式(ジャストインタイム生産システム)』と呼ばれるのだそうです。
Trelloではそのカンバン方式をベースに、「付箋」のつけ外しでタスクを管理するシンプルなUIが用意されています。
シンプルな使い勝手だからこそ、工夫次第でタスク管理以外の用途にも活用することだってできるのです!
例えばわたしたちのグループでは、ToDoリスト以外にこんなリストを作って共有しています。
- グループ所有の図書リスト
- オフィス付近のおすすめランチリスト
- やってみたいこと進捗管理
Trello製品ツアー – Trelloの機能について詳しく
手書きの付箋より優れているのは、オンライン上でプロジェクトグループのタスクをリアルタイムに共有できる点と、他のWebアプリケーションと連携ができる点ではないかと思います。
TrelloはSlackともアプリケーション連携可能
以前に別の記事でも書いたように、わたしたちXAグループはコミュニケーションツールとして『Slack(スラック)』を絶賛活用中。
今回ご紹介するTrelloは、Slackと連携させることも可能です。
もちろんわたしたちも連携させて使っています。
- Trelloのボードの更新情報をSlackのチャンネルに通知
- SlackのチャンネルからTrelloのボードにToDoを追加
などなど
「アプリケーション同士の連携」と聞くと、なにやら面倒そうに感じますか?
たしかに実現したい内容によっては、ハードルの高いものもあるかもしれません。
しかし、既存の仕組みを活用する分には、アプリの連携はちっとも手間のかかるものではありません。
・・・ということで!
今回は、SlackとTrello、2つのツールの連携で最も簡単であろう、
【 Trelloにカードが追加されたら、Slackのチャンネル上に通知させる方法! 】
について解説したいと思います。
これはとってもハードルが低いです。
流れさえ分かれば、3分でできますよ!
アプリ連携のために用意するもの
まずはじめに、用意するものはこちら。
- Slackの(チームに属した)個人アカウント
- Slackのチーム
- Trelloの個人アカウント
- Trelloのチーム
話を進めるにあたって、まずはTrelloとSlack、両サービスのアカウントが必要です。
※Trelloのご紹介が中心のため、Slackについてはチームもアカウントも既にあるという前提で話を進めます。
それぞれ個人アカウントの登録の他に、
「Slack上のチーム」と連携させる「Trello上のチーム」の用意が必要です。
連携は「Slack 1チーム」に対して「Trello 1チーム」と限定されています。
ボード単位ではなくチーム単位でのみ紐づけが可能です。
(ボードとチームの違いについて「?」という方も、一旦この先を読み進めてみてください。)
Trelloのチーム作成は、ダッシュボード上の [新しいチームを作成] から行ってください。
作成したチームに追加したいユーザーがいたら、 [メンバー] から適宜招待してあげてくださいね。
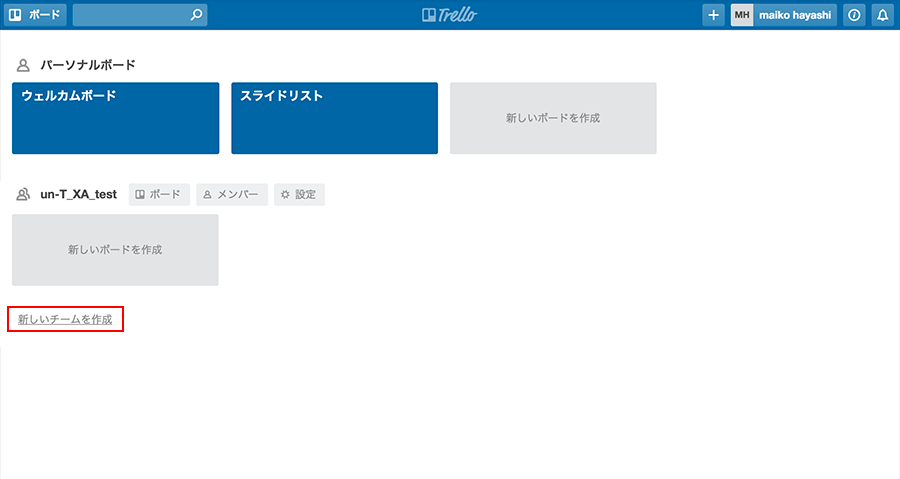
これで準備が整いました。
次はアプリの設定をいじります。
連携の設定(その1 Trello側 編)
サクサクいきましょう!
早速サービス同士を連携させます。
Trelloで用意したチームの [設定] を開いてください。
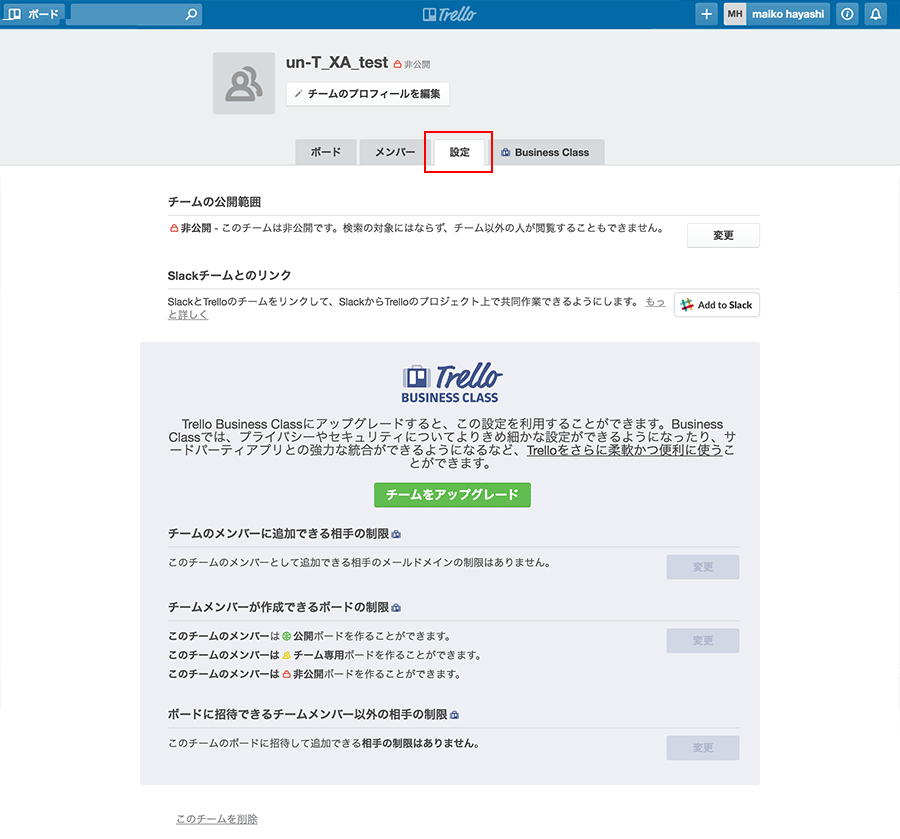
[Slackチームとのリンク] という項目があるので、ボタンを押します。
連携させたいSlackのチームを選びましょう。
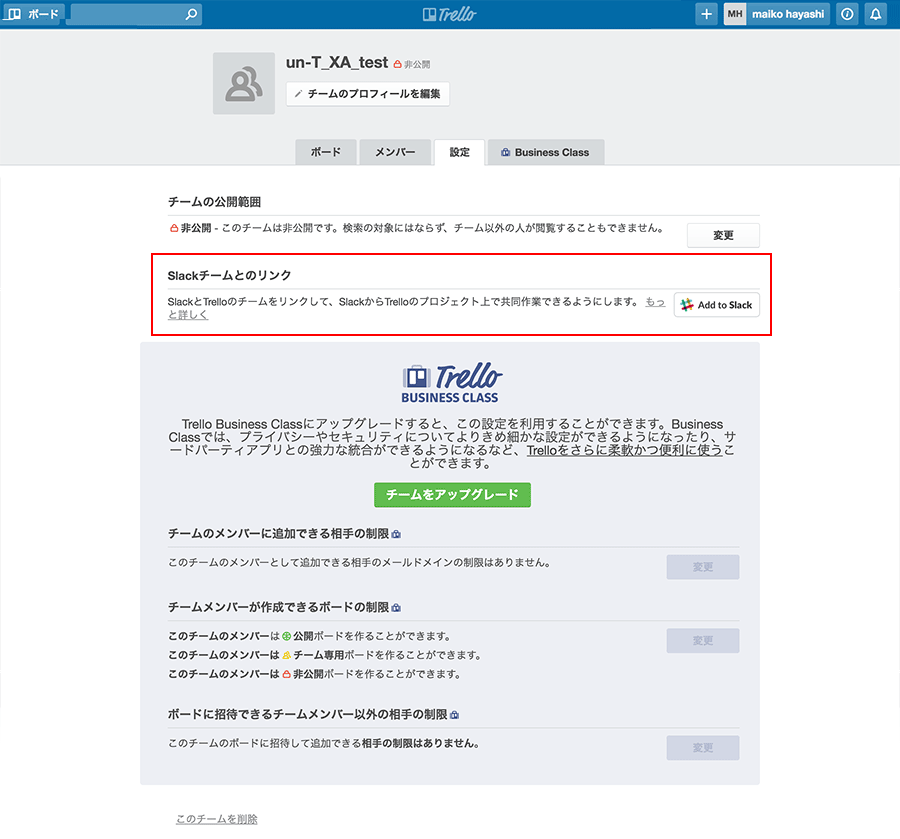
アプリ連携をするにあたって、Slack側からいくつかの確認事項が出されます。
内容に目を通して、問題がなければ [Authorize] で承認をしてください。
※注意:表示される確認事項については随時アップデートされるため説明を端折ります。その時その時、きちんと目を通しましょう。
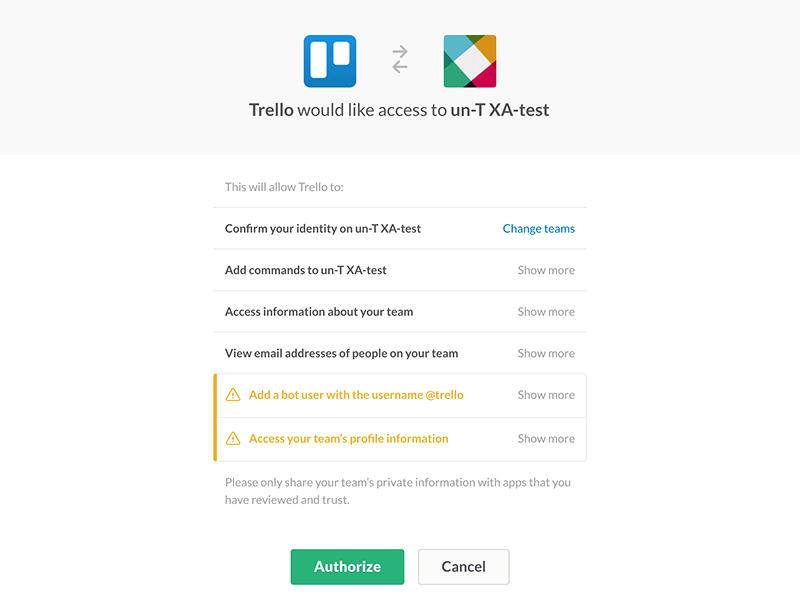
うまく連携できると、Slackチーム内に現れたTrelloアカウントからメッセージが届くはずです。
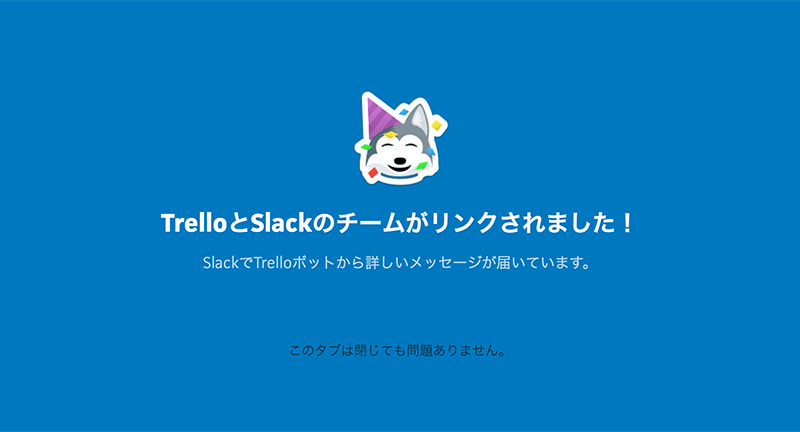
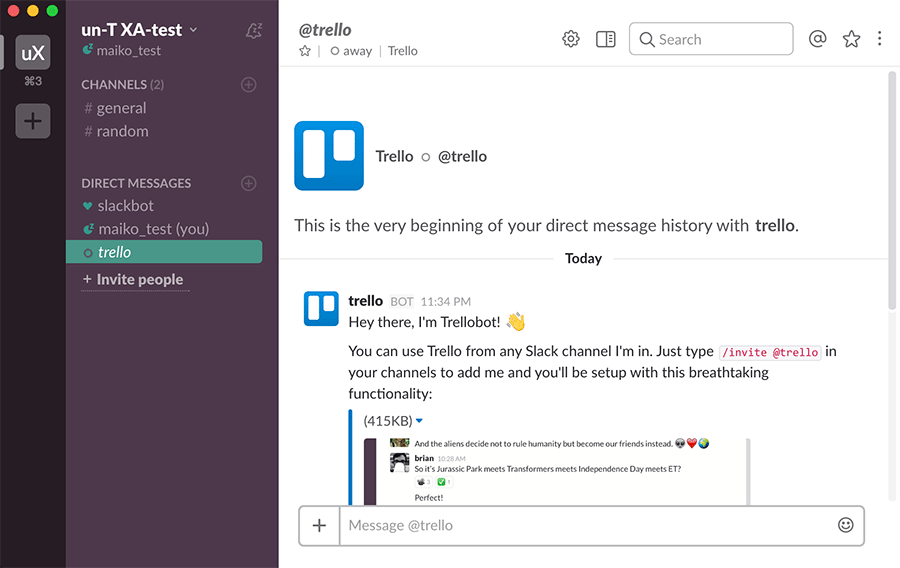
しかし、これではまだ連携そのものは完了していません。
続きのために、Trelloチーム内に新しいボードを作成してみてください。
(ボード名は後で変更することも可能です)
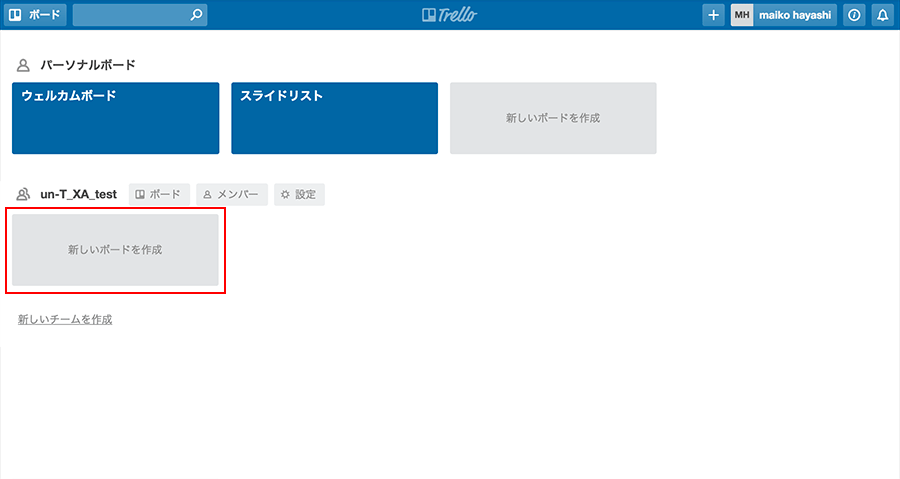
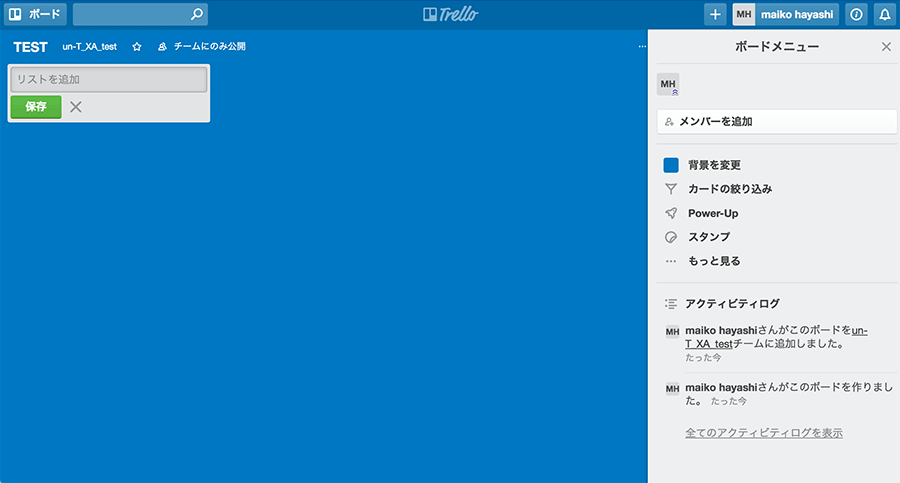
ボードが作成できました。
これから説明するサンプルでは、このボードの更新通知をSlackに送ります。
続いてSlack側の設定です。
連携の設定(その2 Slack側 編)
Slackのチームアカウント設定を変更します。
『App Directory』を開きましょう。
https://[チームID].slack.com/apps
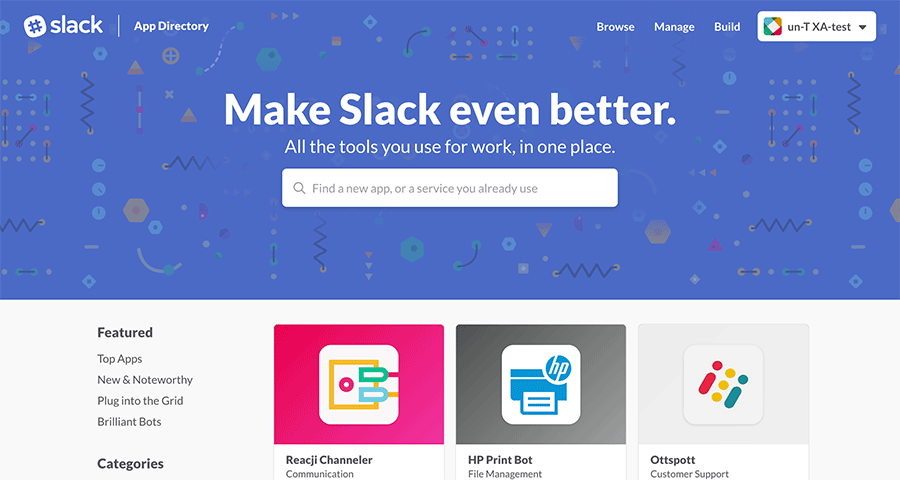
検索ボックスで「Trello Alerts」を検索します。
該当の項目が出てきたら [Install] を押し、
その次のページで [Authenticate your Trello account] でアカウントを認証してください。
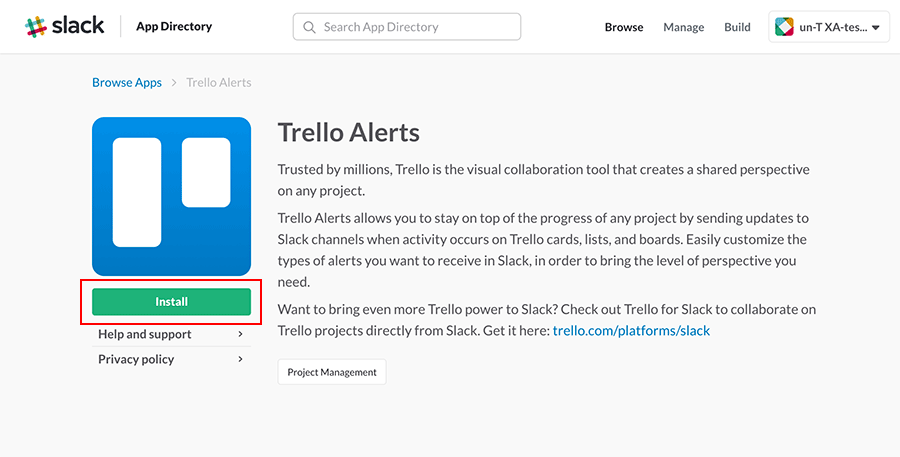
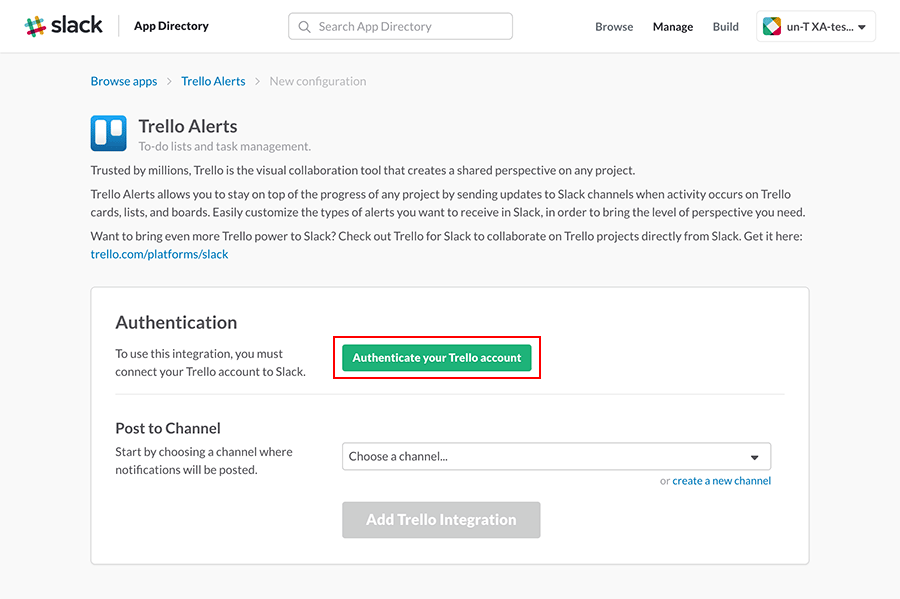
画面が遷移したあと、Trello側からアプリ連携に伴う確認事項が表示されます。
こちらも内容に目を通して、問題がなければ [許可] を押してください。
※再注意:表示される確認事項については随時アップデートされるため説明を端折ります。その時その時、きちんと目を通しましょう。
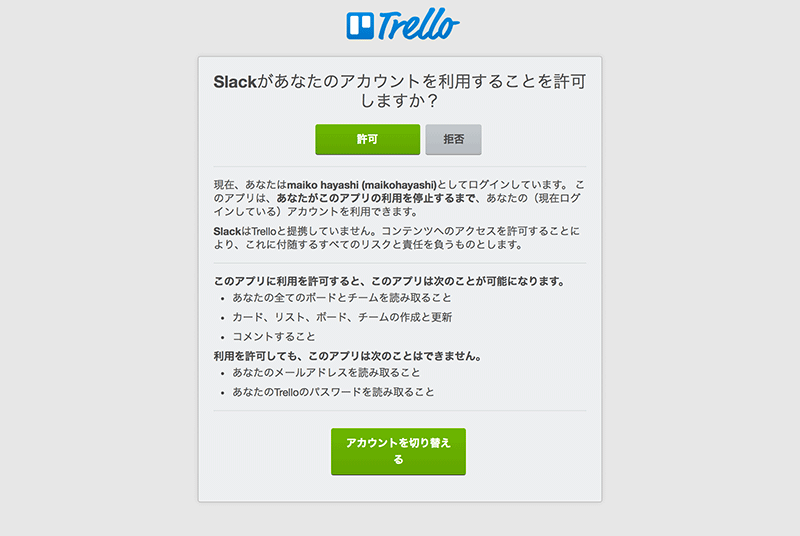
Slack側の設定画面に戻ったら、「Post to Channel」から更新通知を送りたいSlackチャンネルを選択します。
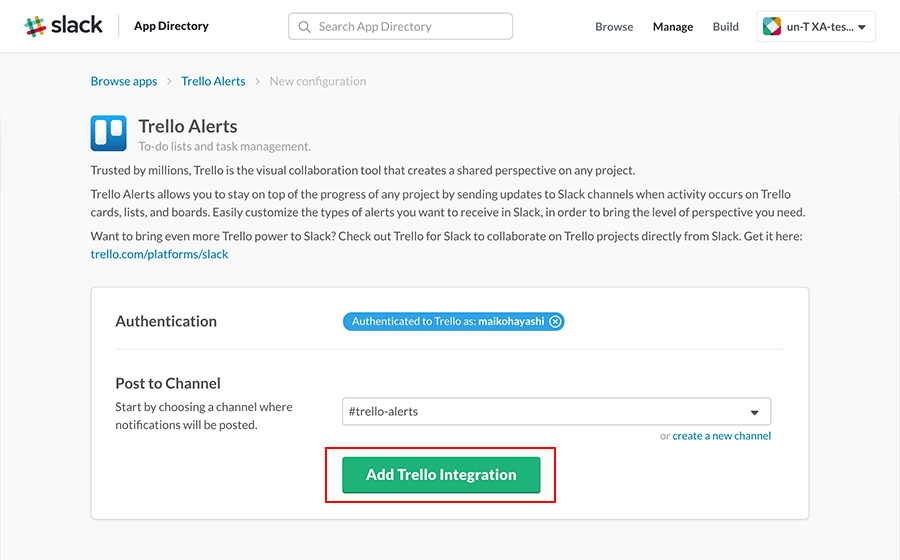
設定内容に問題がなければ [Add Trello Integration] で承認しましょう。
次に出てくる画面では、
- 「Trello Board」 から 連携するTrelloのボード
- 「Notifications」 から 通知を行うタイミング
を設定変更することができます。
それぞれ選択が完了したら、いよいよTrelloの更新通知をSlack上で受け取れるようになります!
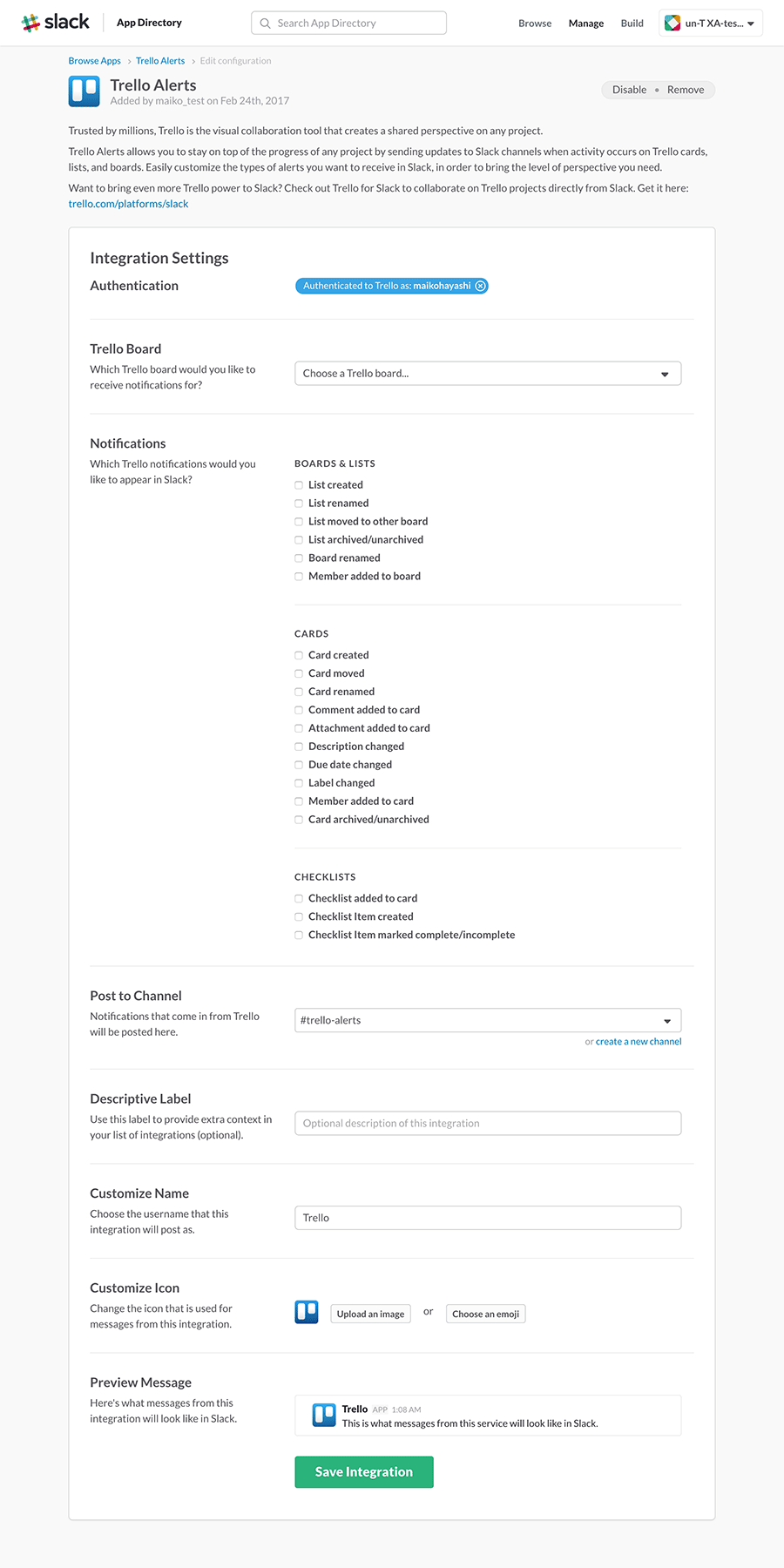
Trelloのボードにカードを追加します。
すると、Slackのチャンネルに更新内容が通知されます。
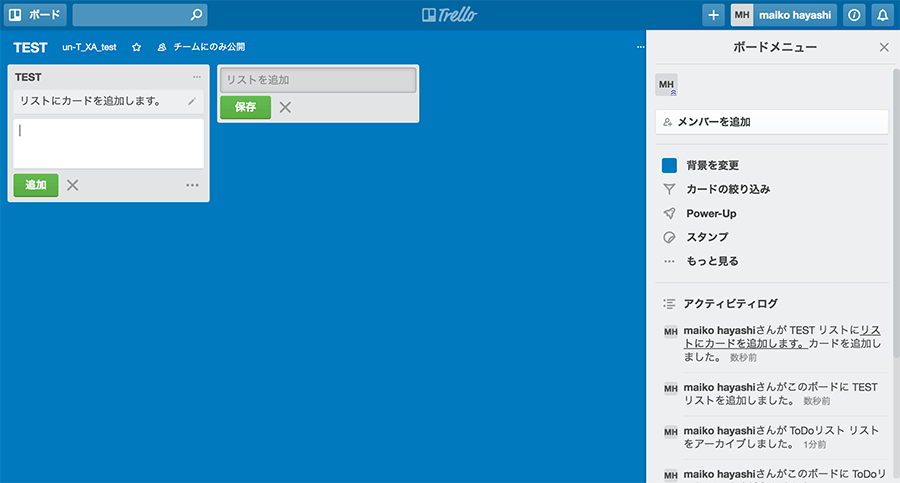
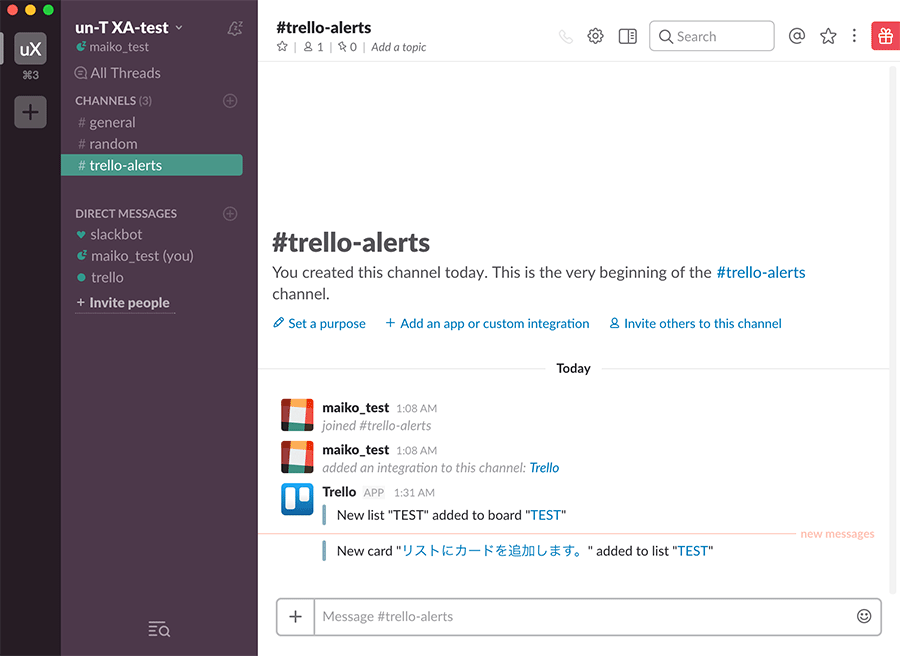
これで完了です!
チームで使うからこそ利用規約の確認は念入りに
以上のような流れで、慣れれば3分、一度設定が完了してしまえばそれ以下の時間でチャンネルとボードの連携が可能です。
文中でも何度か注意しましたが、確認事項を流し読みしてしまうことはとても危険です。
機能と同様、利用規約も随時アップデートされています。
チームで活用するからこそ、安易に「承認」を押すのではなく、内容にはしっかりと目を通しましょうね。