最近のWeb開発では必須!超簡単にNode.jsのバージョンを管理できるツール「nodebrew」を導入しよう(Mac編)
名古屋オフィスのコクシンです。
gulpなどタスクランナーの登場で需要マシマシなNode.jsですが、みなさんはNode.jsのバージョンを気にかけたことはありますか?
Node.jsのバージョンによってはモジュールが動かなかったりするので、指定されたNode.jsバージョンへ切り替える必要があります。
ただ、毎回アンインストールとインストールを繰り返してバージョンを切り替えるのは面倒ですし時間の無駄ですよね。せっかく新しいプロジェクトが始まる前だっていうのに、このバージョンの切替作業のせいで出鼻をくじかれた感が出てしまいます…。
今回は、そんな時に役に立つ 超簡単にNode.jsのバージョンを管理できるツール「nodebrew」 をご紹介します。
nodebrewを使えば、あらゆるNode.jsのバージョンをストックして管理することが可能になり、好きなタイミングで任意のバージョンへ切り替えることが可能になります。コマンド自体も非常に覚えやすいので、初心者の人でも簡単に扱うことができるでしょう。
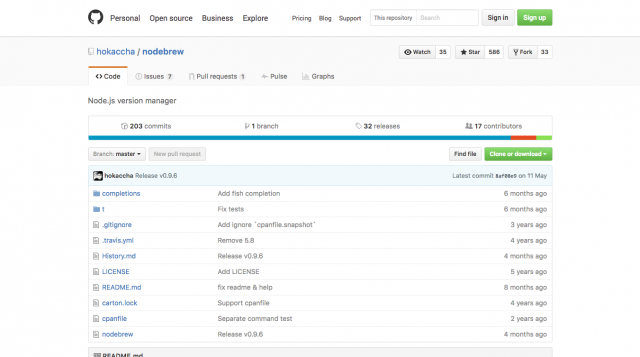
hokaccha/nodebrew: Node.js version manager
それでは、さっそくインストール方法と簡単な使い方を解説していきます。
インストール済みのNode.jsをアンインストールする
既にNode.js関連ファイルがインストールされていると競合するので、
下記のコマンドを実行しnpm→Node.jsの順番にアンインストールします。
npmのアンインストール
ターミナルを起動し、まずはnpmをアンインストールします。
パスワードを求められたら管理者アカウントのパスワードを入力しましょう。
※先頭の「$」を省いたコマンドを一行ずつコピペして実行してください。
$ sudo npm uninstall npm -g
$ sudo rm -rf ~/.npm
Node.jsのアンインストール
次にNode.jsをアンインストールしましょう。少々時間がかかります。
$ lsbom -f -l -s -pf /var/db/receipts/org.nodejs.pkg.bom | while read i; do sudo rm /usr/local/${i}; done
$ sudo rm -rf /usr/local/lib/node /usr/local/lib/node_modules /var/db/receipts/org.nodejs.*
アンインストール確認
「npm」や「node」コマンドを入力してみて、「command not found」と表示されればアンインストール完了です。
※表示されない場合は一度Macを再起動してください。
$ npm
npm: command not found
$ node
node: command not found
Homebrewのインストール
パッケージマネージャーである「Homebrew」をインストールします。
既にインストールしている場合はこの手順をスキップしてください。
インストール
下記コマンドを実行してインストールします。
$ /usr/bin/ruby -e "$(curl -fsSL https://raw.githubusercontent.com/Homebrew/install/master/install)"
nodebrewのインストール
いよいよnodebrewをインストールします。
下記コマンドを実行してください。
$ brew install nodebrew
🍺 が出たらインストール完了。
続けて下記コマンドを実行しセットアップします。
$ nodebrew setup
実行後、パスを通すように言われるので「Finder」→「移動」→「フォルダへ移動」→「~/.bash_profile」と入力し、「.bash_profile」ファイルを見つけましょう。
「.bash_profile」ファイルが見つからない場合は、下記コマンドを実行して新規作成します。
$ cd && touch .bash_profile
ファイルを発見または作成できたら、「.bash_profile」ファイルをエディタで開き下記を追記して上書き保存しましょう。
export PATH=$HOME/.nodebrew/current/bin:$PATH
以上でnodebrewのインストール完了です。
下記コマンドでバージョンを確認してみてください。
$ nodebrew -v
nodebrew 0.9.6
上記のようにバージョンが表示されたら導入完了です。
※上手くnodebrewがインストール出来ない場合は、下記コマンドを実行してHomebrewをアンインストールし、再度Homebrewをインストールした後にトライしてみてください。
$ ruby -e "$(curl -fsSL https://raw.githubusercontent.com/Homebrew/install/master/uninstall)"
nodebrewの使い方
さっそくインストールしたnodebrewを使い、Node.jsをインストールしてみましょう。
Node.jsのバージョン一覧を表示する
下記コマンドからNode.jsのバージョン一覧を取得することが出来ます。
$ nodebrew ls-remote
すると画面に現在提供されているNode.jsが一覧で表示されますので、自分がインストールしたいバージョンを確認しておきましょう。
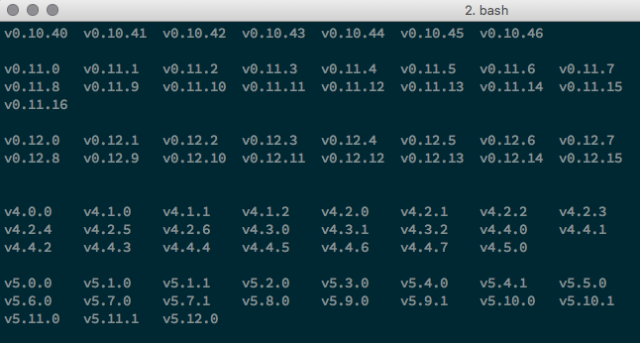
任意のNode.jsをインストールする
「install-binary」コマンドを実行することで、任意のバージョンのNode.jsをインストールすることが可能です。
試しに、バージョン4.5.0をインストールしてみます。
下記コマンドを実行してインストール開始。
$ nodebrew install-binary v4.5.0
しばらく待った後、「Installed successfully」と表示されればインストール完了です。
続けて、実際に使用するために下記コマンドを実行します。
$ nodebrew use v4.5.0
これで先ほどインストールした「Node.js v4.5.0」が利用可能になりました。
念のためバージョンを確認してみましょう。
$ node -v
v4.5.0
無事、「Node.js v4.5.0」がインストールされたことを確認できました。
最新版をインストールする
手っ取り早くNode.jsの最新バージョンをインストール・使用するには、下記のコマンドを実行しましょう。
$ nodebrew install-binary stable && nodebrew use stable
その他のコマンド
他のコマンドに関しては、下記を実行すると表示される「コマンド一覧」で確認することができます。
$ nodebrew help
例えば、現在インストールされているNode.jsのバージョンを一覧で表示するコマンドはこちら。
$ nodebrew ls
任意のバージョンのNode.jsをアンインストールするコマンドはこちら。
下記の場合はNode.js v4.5.0をアンインストールします。
$ nodebrew uninstall 4.5.0
他にも便利なコマンドが用意されていますので確認してみてください。
プロジェクトに応じてNode.jsのバージョンを切り替えよう
nodebrewの導入により、Node.jsのバージョン管理を非常に簡単に行えるようになりました。これでプロジェクトスタート前に「Node.jsのバージョンのせいでパッケージが動かない!」という事態に陥っても、簡単にバージョンを切り替えて解決することができますね。
プロジェクトのスタート前に、使用するパッケージやモジュールが正しく動作するNode.jsのバージョンをしっかり確認し、他のメンバーに共有することを忘れないようにしましょう。
お疲れさまでした。